I use Oracle’s VM Virtual Box several years now to test Operating Systems or applications in a virtual environment. And of course I often use the copy-paste functions between the Host and the Guest machine. So I always install the Guest Additions to the Guest Operating System in order to be able to use all features. But I recently noticed that the copy-paste function doesn’t work in either directions (Host to Guest, Guest to Host or Bidirectional). After some research, I finally found the solution that worked for me. If you cannot use Copy-Paste in Oracle VM Vistual Box then follow the guide below to solve your problem.
How to solve copy/paste (clipboard) errors in Oracle VM Virtual Box.
Before you continue to the solution below, make sure that:
1. You have installed Guest Additions to the Windows Guest OS. Otherwise from VisrtualBox's main menu: go to "Devices" and click "Install Guest Additions CD Image". Then open Windows explorer and explore "CD Drive X:\Virtualbox Guest Additions CD" and double-click to run "VBoxWindowsAdditions.exe". (Follow the instructions to install Guest Additions). *
* Note: In some cases the problem is solved after re-installing Guest Additions.
2. You have enabled the “Shared Clipboard” > “Bidirectional” option from “Devices” menu.
How to fix Copy/Paste function – Clipboard feature – in VirtualBox Windows Guest.
1. In Virtual Box Guest machine, press the “Host key”* + ”Del” key to open Task Manager OR go to Windows Guest “Machine” menu and select “Insert Ctrl+Alt+Del”.
“Host key”: By default is the right CTRL key on your keyboard.
2. In “Processes” tab, select the “VBoxTray.exe” and press “End Process”.*
* Note: If “VBoxTray.exe” is not running (not listed) continue to the next step.
3. Now click the “Applications” tab and select “New Task”.
4. Press the “Browse” button and navigate to the following folder on your disk:
- C:\Program Files\Oracle\VirtualBox Guest Additions\
5. Choose the “VBoxTray” application and press “Open”.
6. Close Task Manager, and try the Copy-Paste functions. The Bidirectional Clipboard feature should be working now!
To make this change permanent:
1. Navigate to “C:\Program Files\Oracle\VirtualBox Guest Additions” folder and “Create a Shortcut” of the “VBoxTray.exe” application.
1a. Answer “Yes” to place the created shortcut on your desktop.
2. Close all Windows Explorer windows.
4. Right-click at the “Startup” folder and select “Open” from the drop-down menu.*
*Note: If you want to make this change for all users on the guest computer, select “Open all users”.
5. Now drag and drop the “VBoxTray” shortcut from your desktop to the open window.
5a. Press “Continue” to the warning message.
6. Restart your computer and you ‘re done!

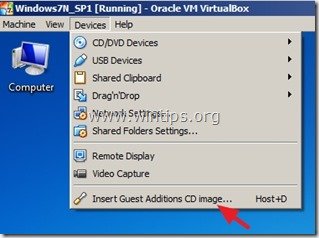
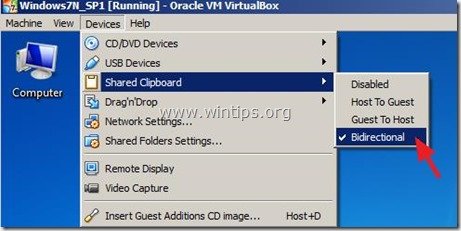
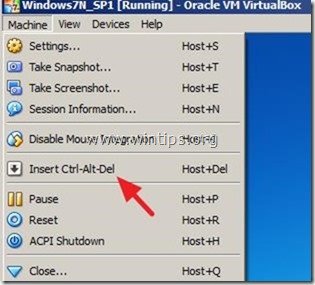
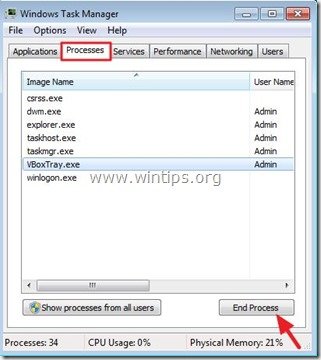
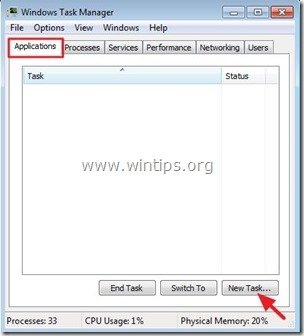
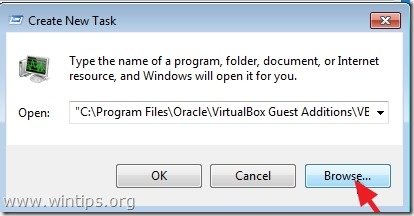
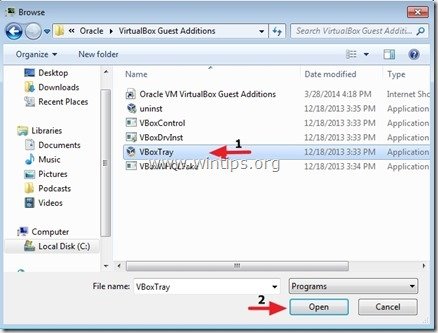
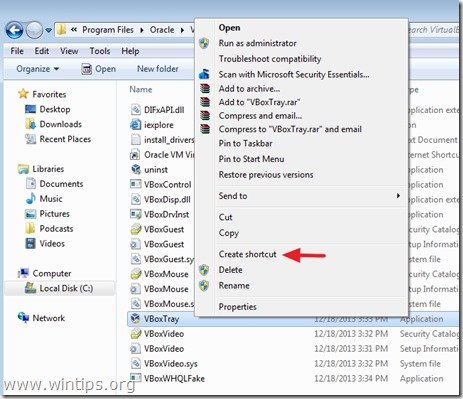
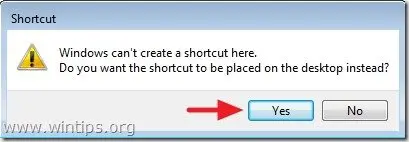
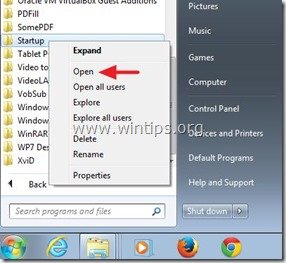
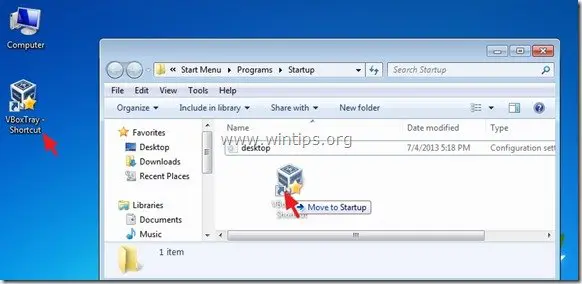
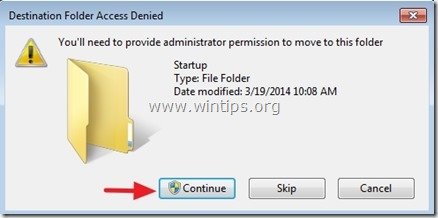
No comments:
Post a Comment